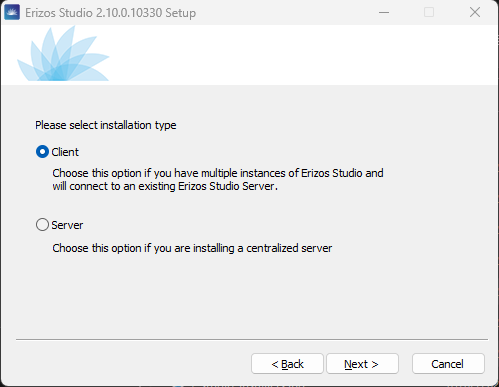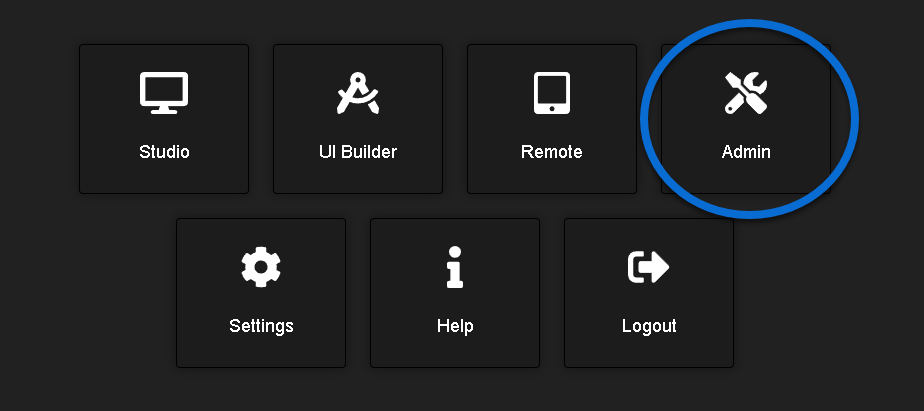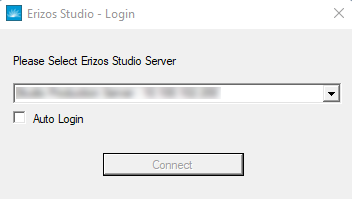Installing Studio
Erizos Studio can be installed in two modes:
- Single Client Setup - Used for simple single studio configurations with only one control client.
- Distributed Clients Setup - Used for larger installations where there are multiple control clients.
The option to choose the suitable installation will pop up after launching the installation file.
Info
In a Single Client setup, content created on the client is only available on that client. If you need to share content across multiple clients you must use the Distributed Clients setup.
Step 1: Install Erizos Studio server
Launch the installation file and install Erizos Studio Server.
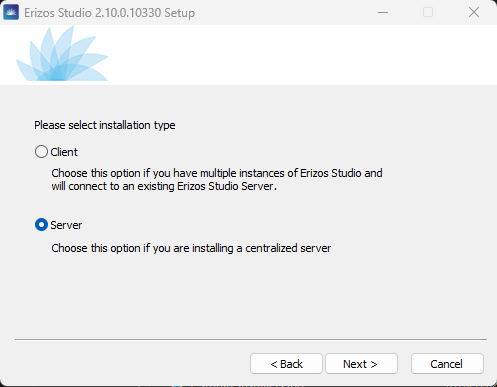
You can see that Erizos Server is installed correctly by navigation to http://[SERVER IP]:5550 in your browser of choice.
Error
If you are greeted by License error window, that means the Erizos Server was installed before Erizos Licenses. See License error for more information
Step 2: Install Erizos Studio client
Method 1:
Launch the installation file again (same exe file as step 1) and install Erizos Studio Client.
Method 2:
You can download the install file for Studio client to the desired machine from the machine that work as the server:
-
Open your browser (on the client machine) and connect to the server
Info
to connect the server go to http://[SERVER IP]:5550 on your browser of choice.
(server ip - the IP of the machine on which Erizos Studio Server is installed). -
Log in
Info
default Username : admin
default Password : admin -
Select the Admin Option.
-
Select the Installers Tab and Choose Client installation, the desired launching file is downloaded to your selected location.
-
Launch the installation File
Step 3: Connect client to the server.
When opening the client desktop application for the first time you will be introduced by a screen that asks you to choose which server should the client connect to and offers a dropdown menu of options.
If you do not find the correct server in the dropdown you can manually enter the server IP instead.
Step 4: Proceed to install Erizos Agent on the renderer machine
Agent should be installed automatically on each of the machines you installed the server or clients. It also needs to be installed on the machine that runs the render engine.
on more information on how to install agent see: Installing Erizos Agent
Installing Erizos Studio with Command-Line Arguments
The Installer also supports command-line arguments, providing a convenient way to customize the installation process.
To execute the installer with command-line arguments: 1. Open a Terminal 2. Add the Command-Line Arguments you want to execute in the Installation Process.
Example Argument:
1 | |
| Command Argument | Description |
|---|---|
/S |
Executes the installer silently, without user prompts. |
/Client |
Initiates a Client Installation Type. Also triggers as a Silent installation. |
/Server |
Initiates a Server Installation Type. Also triggers as a Silent installation. |